Create assets
There are two ways to create assets:
- Use the Add asset button in the Asset View
- Drag and drop resource files (such as image or audio files) to the Asset View tab
In the Asset View, click
Select the type of asset you want to create.
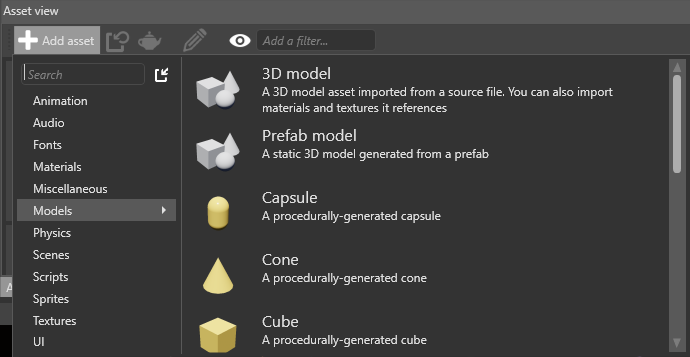
Game Studio displays a list of asset templates. These are assets configured for a specific use.
- Select the right template for your asset.
Note
Some assets, such as textures, require a resource file. When you add these assets, Game Studio prompts you for a resource file.
You can drag compatible resource files directly into Game Studio to create assets from them. Game Studio is compatible with common file formats.
Note
To create an asset by dragging and dropping a resource file:
(Optional) If it isn't there already, move the resource file you want to use in the Resources folder of your project. You don't have to do this, but it's good practice to keep resource files organized and makes projects easier to share. For more information, see Project structure.
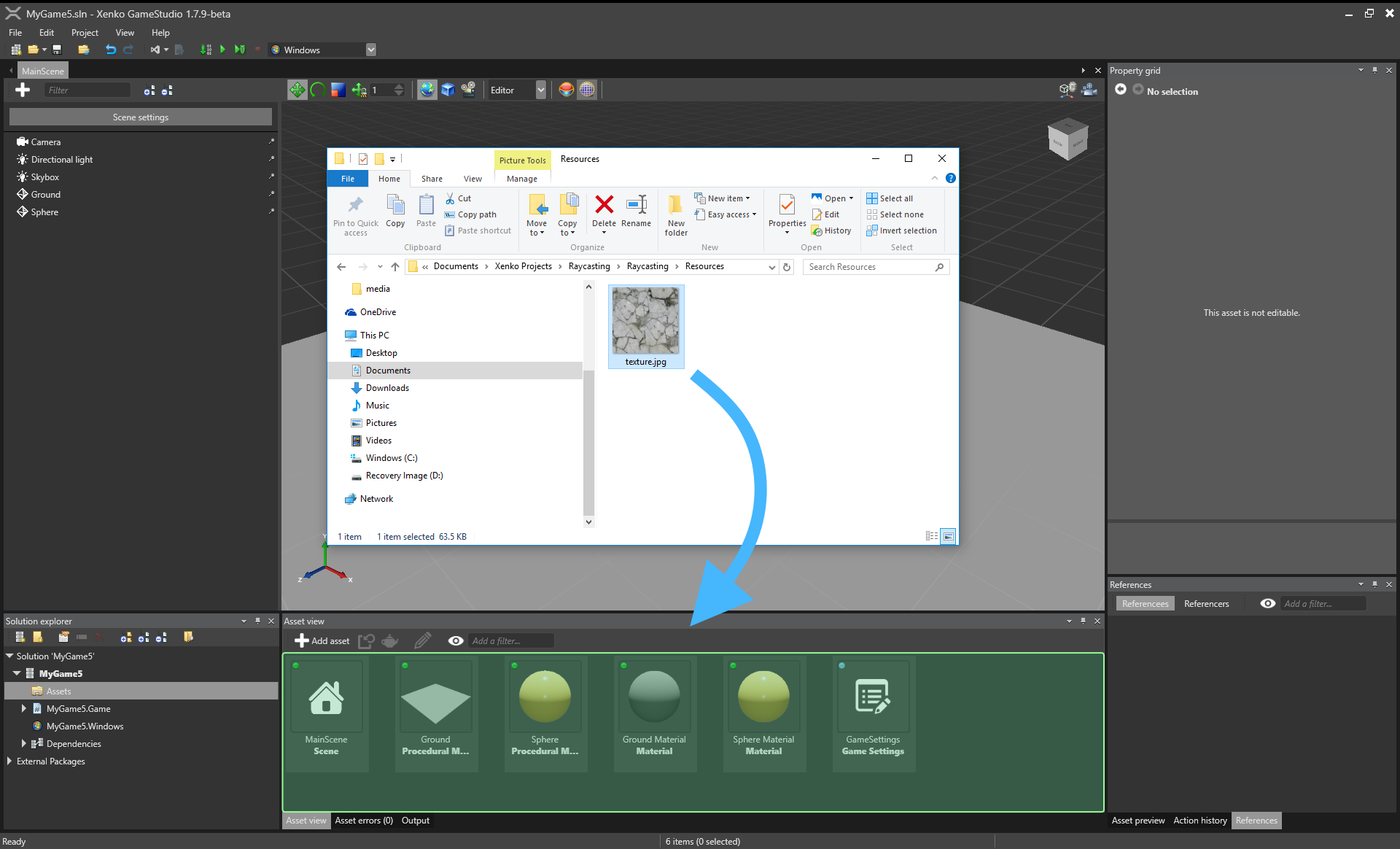
- Select the kind of asset you want to create:
Game Studio adds the asset to the Asset View:
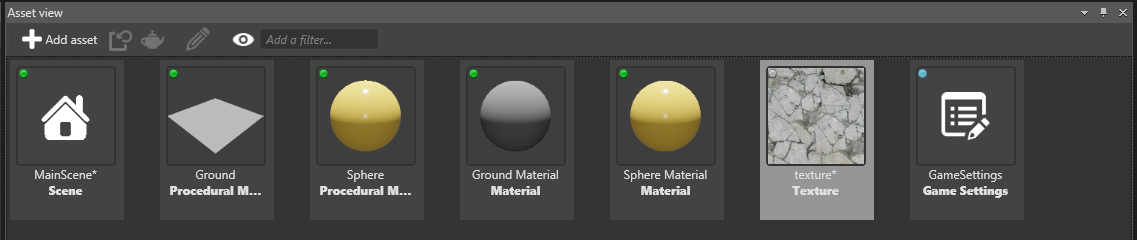
Game Studio automatically imports all dependencies in the resource files and creates corresponding assets. For example, you can add a model or animation resource file and Game Studio handles everything else.


