Xenko Launcher
With the Xenko launcher, you can install, manage and run different versions of Xenko.
If you don't have Xenko installed, the Xenko Launcher prompts you to install the latest version.
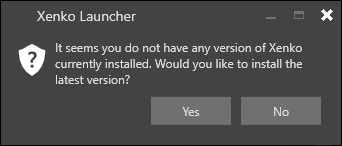
You can install other versions of Xenko in the Switch/update version section (B). To do this, click the install icon next to the version in the list.
Install the Xenko Visual Studio extension
If you choose to install the latest version of Xenko, the Xenko Launcher asks if you want to install the Visual Studio extension.
The Visual Studio extension lets you edit shaders directly from Visual Studio, and provides syntax highlighting, live code analysis with validation, error checking, and navigation (jump to definition). Installing the extension isn't mandatory, but we recommend it.
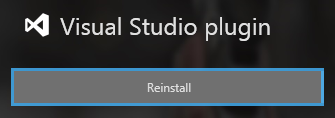
To choose which version of Xenko runs, select it in the list under Switch/update version.
Manage different versions of Xenko
You can install and uninstall multiple versions of Xenko from the Switch/update version section.
You might need to use an older version of Xenko to work with old projects. Newer versions of Xenko might contain changes that require old projects to be upgraded.
The version number consists of two numbers. The first number refers to the major version, and the second number refers to the minor version.
Major updates add significant changes, and you might need to update your projects to use them. Minor updates don't contain breaking changes, so they're safe use with your existing projects.
Note
You can't revert to earlier minor versions. For example, you can install both Xenko 1.9 and 1.8 side by side, but you can't revert from Xenko 1.9.2 to Xenko 1.9.1.
- Under Switch/update version, select the version of Xenko you want to use.
The version number is updated on the Start button.
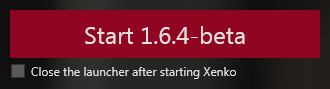
- Click Start to launch Game Studio.
Recent projects
The Projects section displays your recent projects. To open a project, click it.
The top right of each project button (B) shows which version of Xenko the project was made with.
To open a project with a more recent version of Xenko:
On the project button, click the upgrade icon in the bottom right (D).
Note
After you update a project to use a newer version of Xenko, you might need to make manual changes to get it to work. Make sure you back up the project and all its related files before you upgrade it.


