编译px4软件
PX4可以在控制台或者图形界面/IDE开发
在去到图形界面或者IDE前,验证系统设置的正确性非常重要,因此打开控制台。在 OS X, 敲击 ⌘-space ,并搜索’terminal’。在Ubuntu,单击启动栏,搜索“terminal”(或者trl+alt+T)。在windows平台,在开始菜菜单找到px4文件夹,单击’PX4 Console’
终端在Home目录启动,我们默认去到’~/src/Firmware’ 然后,克隆顶层资源库。有经验的开发者可以克隆自己的复制的
上述命令结束以后,还不能直接对源代码进行编译,直接编译可能会出现内存溢出的错误,原因是arm-none-eabi 4.7.4版本不对,直接编译失败的结果显示如下。
collect2.exe:error:ld returned 1 exit statusmake[3]: *** [src/firmware/nuttx/firmware_muttx] Error 1make[2]: *** [src/firmware/nuttx/CMakeFiles/firmware_muttx.dir/all] Error 2make[1]: *** [all] Error 2make: *** [px4fmu-v2_default] Error 2
这个问题可以通过下载4.8.4版本,进行解压后复制并替换掉PX4 Toolchain安装目录下Toolchain文件夹内的相应文件即可。
在直接使用硬件前,推荐先。喜欢在图形界面开发环境工作的用户也应该继续完成下面部分。
cd Firmwaremake px4fmu-v2_default
注意到“make”是一个字符命令编译工具,“px4fmu-v2”是硬件/ardupilot版本,“default”是默认配置,所有的PX4编译目标遵循这个规则。
成功编译的最后输出是这样的:
[100%] Linking CXX executable firmware_nuttx[100%] Built target firmware_nuttxScanning dependencies of target build_firmware_px4fmu-v2[100%] Generating nuttx-px4fmu-v2-default.px4[100%] Built target build_firmware_px4fmu-v2
通过在命令后面添加‘upload’,编译的二进制程序就会通过USB上传到飞控硬件:
make px4fmu-v2_default upload
上传成功时输出情况如下:
Erase : [====================] 100.0%Program: [====================] 100.0%Rebooting.[100%] Built target upload
Raspberry Pi 2 开发板
以下命令编译生成Raspbian(posix_pi2_release)版本的固件。
cd Firmwaremake posix_rpi2_release # for cross-compiler build
“mainapp”可执行文件位于目录build_posix_rpi2_release/src/firmware/posix下。 将其复制到RPi(用你的RPi的IP或主机名替换YOUR_PI,关于如何访问你的RPi,查看介绍)
然后使用以下命令设置你的RPi的IP(或主机名):
export AUTOPILOT_HOST=192.168.X.X
并上传:
cd Firmwaremake posix_rpi_cross upload # for cross-compiler build
然后,通过ssh连接并运行它(以root权限):
sudo ./px4 px4.config
本地构建
如果你要直接在Pi上编译,则需要在本地编译固件(posix_rpi_native)。
cd Firmwaremake posix_rpi_native # for native build
“px4”可执行文件位于目录build_posix_rpi_native/src/firmware/posix中。直接运行:
sudo ./build_posix_rpi_native/src/firmware/posix/px4 ./posix-configs/rpi/px4.config
px4成功执行的情况如下:
| ___ \ \ \ / / / || |_/ / \ V / / /| || __/ / \ / /_| || | / /^\ \ \___ |\_| \/ \/ |_/px4 starting.pxh>
自启动
要自动启动px4,在exit 0之前,请将以下内容添加到文件/etc/rc.local中(如果使用本机构建,请相应调整):
支持的Bebop是非常早期的版本,使用前请特别注意。
编译
cd Firmwaremake posix_bebop_default
make posix_bebop_default upload
以上操作会将PX4 mainapp上传到/usr/bin并创建文件/home/root/parameters(如果尚未存在)。 此外,我们需要Bebop的mixer文件和px4.config。 当前这两个文件必须使用以下命令手动复制。
adb connect 192.168.42.1:9050adb push ROMFS/px4fmu_common/mixers/bebop.main.mix /home/rootadb push posix-configs/bebop/px4.config /home/rootadb disconnect
运行
连接Bebop的wifi,然后按电源按钮四次。 接下来,通过telnet或adb shell与Bebop连接,并运行以下命令。
telnet 192.168.42.1
通过以下命令关闭Bebop的所有驱动。
kk
启动PX4 mainapp:
为了飞行Bebop,将操纵杆设备与主机连接并启动QGroundControl。 Bebop和操纵杆都应该被识别。按照说明校准传感器并设置操纵杆设备。
自启动
要使启动时在Bebop上自动启动PX4,请修改init脚本/etc/init.d/rcS_mode_default。 添加下行:
DragonStarter.sh -out2null &
替换为:
px4 -d /home/root/px4.config > /home/root/px4.log
通过按电源按钮4次启用adb服务器,并按照上述方式连接到adb服务器:
adb connect 192.168.42.1:9050
将系统分区重新挂载为可写:
adb shell mount -o remount,rw /
为了避免手动配置文件,可以使用下面链接:
保存原来的,并将其推送到Bebop
adb shell cp /etc/init.d/rcS_mode_default /etc/init.d/rcS_mode_default_backupadb push rcS_mode_default /etc/init.d/
同步并重启
adb shell reboot
基于QuRT / Snapdragon的开发板
编译
以下命令编译Linux和DSP端的固件。 两个可执行机构通过muORB进行通信。
要将SW加载到设备上,通过USB数据线进行连接,并确保设备已启动。 在新的终端窗口中运行:
adb shell
返回上一个终端并上传:
make eagle_default upload
请注意,这也将复制(并覆盖)和px4.config这两个配置文件到设备。 如果你要直接编辑启动脚本,文件路径分别为/usr/share/data/adsp/px4.config和/home/linaro/mainapp.config。
当前需要手动复制mixer
adb push ROMFS/px4fmu_common/mixers/quad_x.main.mix /usr/share/data/adsp
运行
运行DSP调试监视器:
${HEXAGON_SDK_ROOT}/tools/debug/mini-dm/Linux_Debug/mini-dm
注意:如果是在Mac上,你也可以使用。
回到ADB shell并运行px4:
cd /home/linaro./px4 mainapp.config
自启动
要在Snapdragon启动时一直运行px4,可以将启动添加到rc.local中: 或者直接编辑文件/etc/rc.local:
adb shellvim /etc/rc.local
或将文件复制到你的电脑,在本地进行编辑,然后将其复制回来:
adb pull /etc/rc.localgedit rc.localadb push rc.local /etc/rc.local
对于自动启动,在 exit 0之前添加以下行:
(cd /home/linaro && ./px4 mainapp.config > mainapp.log)exit 0
确保rc.local是可执行的:
adb shellchmod +x /etc/rc.local
然后重新启动Snapdragon:
adb reboot
PX4 支持Qt Creator, Eclipse 和Sublime Text三种集成式开发环境。 Qt Creator是最友好的开发环境,所以被是唯一官方支持的IDE。除非资深的Eclipse 或Sublime开发者,否则一般不推荐使用Eclipse或Sublime进行二次开发。硬件底层开发可以在 Eclipse project 和 a 找到源码。
{% raw %}
To view this video please enable JavaScript, and consider upgrading to a web browser that
supports HTML5 video
{% endraw %}
Qt creator 提供单击选择变量、代码自动补全、代码编译和固件上传等功能。
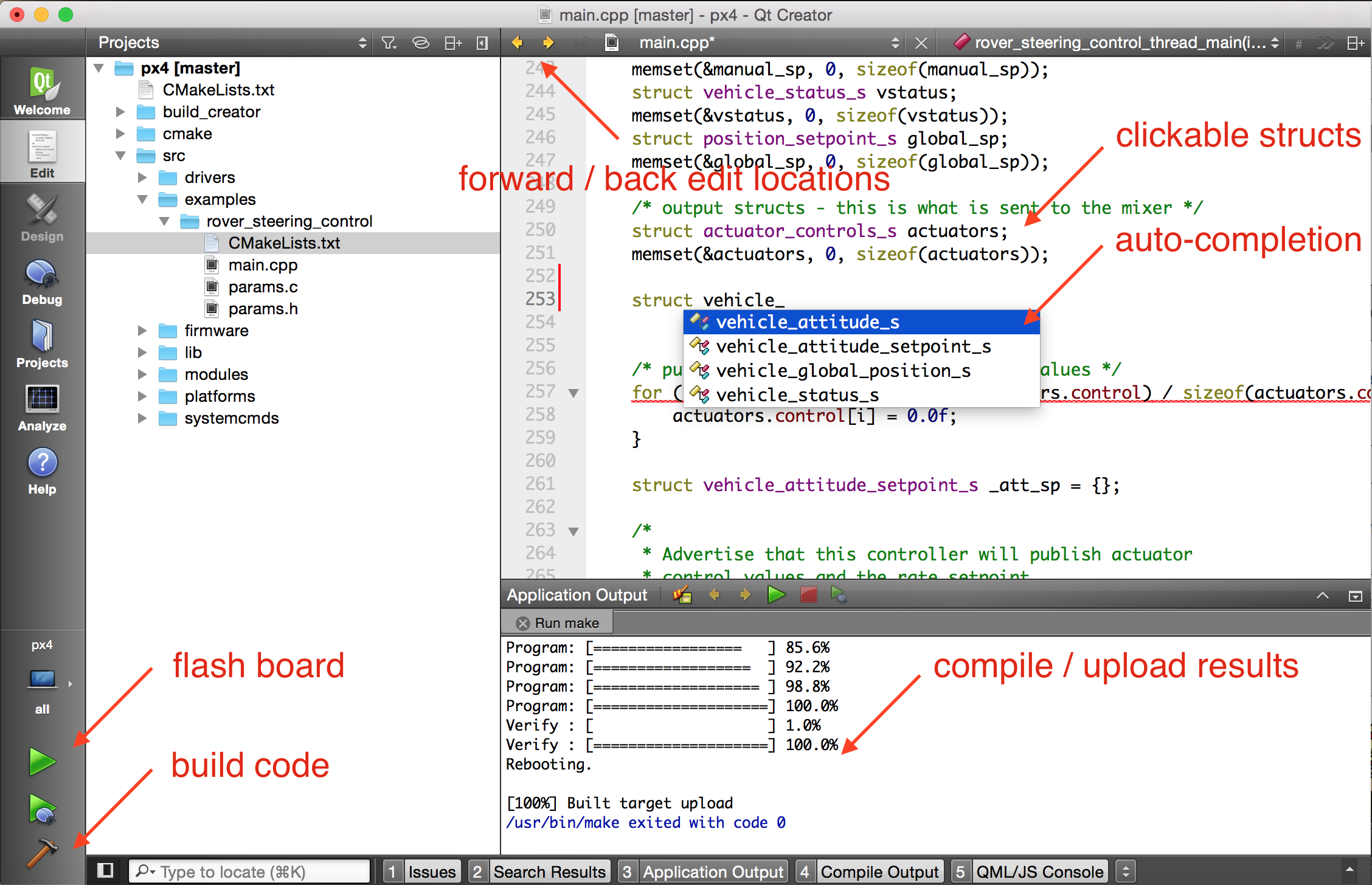
在启动Qt creator之前, 需要先创建 :
cd ~/src/Firmwaremkdir ../Firmware-buildcd ../Firmware-buildcmake ../Firmware -G "CodeBlocks - Unix Makefiles" -DCONFIG=nuttx_px4fmu-v2_default
接着启动Qt creator(如果系统没安装Qt Creator 百度一下linux下安装Qt Creator,然后再启动Qt Creator)并加载 Firmware 根目录下 CMakeLists.txt 文件,步骤:点击工具栏 File -> Open File or Project -> Select the CMakeLists.txt file 。
如果加载提示ninja没有安装,请按照“高级Linux”章节进行ninja编译工具的安装,安装完成后,log out(登出)并log in(登入)。
加载了文件后,点击左侧projects按钮,在run onfiguration栏选择’custom executable’,在executable 栏里输入’make’, argument栏输入 ‘upload’,将‘play’按钮配置成运行工程。
Windows平台的 Qt Creator
启动 Qt Creator 之前,需要先创建 project file :
cd ~/src/Firmwaremkdir build_creatorcd build_creator
完成上述步骤以后,启动 Qt Creator, 完成下面视频中的步骤,就可以进行工程文件的编译了。
{% raw %}
To view this video please enable JavaScript, and consider upgrading to a web browser that
{% endraw %}


