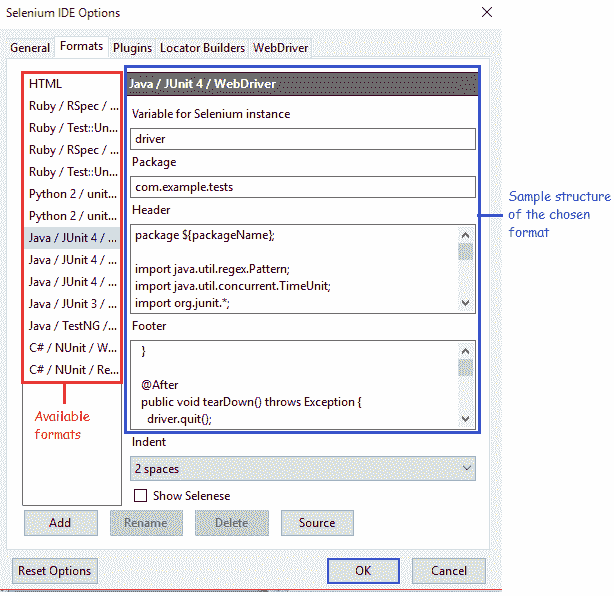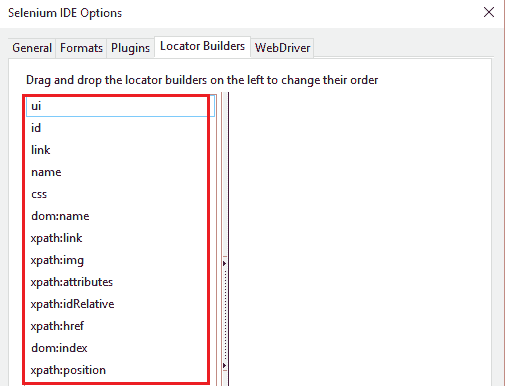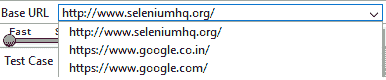7D Selenium IDE – 了解您的 IDE 功能
欢迎回到魔术草地! 今天,我们将深入了解在我之前的文章“”的帮助下安装的 Selenium IDE 的功能。
作为参考,我将粘贴一段时间后看到的第一张图片,
菜单栏有五个组件,即文件,编辑,操作,选项和帮助。 让我们专注于我们将经常使用的那些。
a. 文件菜单
- “文件”菜单用于创建,打开,保存,导出,关闭测试用例和测试套件。
- 也可以查看最近使用的测试用例/测试套件文件。
- 默认情况下,测试以 HTML 格式保存。
- 这里最方便我们使用的最佳选项是“将测试用例导出为…”和“将测试用例导出为…”,因为它们使我们可以将 Selenium IDE 测试用例,自动转换为可以直接在 Selenium 远程控制或 WebDriver 中使用的格式组合(编程语言/单元测试框架/ Selenium 框架)。 我们将继续进行介绍。
下面是文件菜单的快照,其中“导出测试用例为…”选项已展开。
如您所见,使用 Selenium IDE 2.9.0 版,我们可以在 Ruby,Python 2,C# 和 Java 语言中导出当前打开的测试用例,及其相应的单元测试框架。
b. 编辑菜单
- 此菜单中值得记住的选项是“插入新命令”和“插入新注释”。
- “插入新命令”将允许用户在当前所选命令的顶部顶部插入新命令。
- “插入新注释”将允许用户在当前所选行的顶部上添加新注释。 这对于文档目的非常有用。
这是为您提供的“编辑”菜单,
是时候换另一个相关的 BrainBell 了! 使用我们已经知道的东西来关联我们正在学习的内容,可以帮助大脑更轻松地记住。 就像在大脑上贴笔记一样。
因此,这里是我们著名的诗,但稍作修改,
玫瑰是红色 紫色是蓝色 (在 Selenium IDE 中) 命令是黑色 & 注释是紫色!
c. 动作菜单
为了更好地理解和可视化,从菜单快照开始,
- “操作”菜单允许我们在处理测试用例时执行一些操作,例如记录浏览器操作,播放选定的测试用例/测试套件等。
- 通过在测试用例的任何执行步骤中设置一个或多个断点,在调试中使用“切换断点”。 这有助于强行中断执行。
- “设置/清除起点” 用于设置或清除任何测试步骤的起点。 因此允许我们从设置的起点开始执行。
d. 选项菜单
- 选项菜单是最重要的菜单之一,因为它使我们能够配置 Selenium IDE 工具的各种预定义设置。
让我们一一看。 首先单击“选项…”,将打开“Selenium IDE 选项”对话框,如下所示:
在常规标签中:
- 默认超时值 – 这表示 Selenium IDE 在产生错误之前宁愿等待测试步骤执行的时间(以毫秒为单位)。 默认值设置为 30000ms,即 30s。 可以根据 Web 元素出现或可访问的速度适当增加或减少此值。
- 扩展 – Selenium IDE 扩展增强了该工具的功能,可以通过从 链接,在页面右上角的搜索框中使用“Selenium”作为关键字。 除了作为基准 IDE 扩展的一部分定义的扩展之外,这些还将是其他扩展。
- 记住基本 URL – 选中此选项将确保 Selenium IDE 每次启动时都会记住该 URL 或将其加载到该工具的基本 URL 文本框中。 取消选中此选项后,IDE 将在基本 URL 栏中以空白值启动。
- 启用实验性功能 – 首次使用活动的互联网连接检查此字段将导入可用的格式,我们将在稍后看到。
格式选项卡:
此选项卡显示 Selenium IDE 中的可用格式以及所选格式的结构示例。 用户可以轻松地添加/重命名/删除任何可用格式。
“插件”选项卡显示该工具可用的默认插件。 提供了许多插件,可以轻松下载和安装。 有几个这样的示例,
- “Selenium IDE:PHP 格式化程序” – 用于将 HTML 测试用例转换为 PHP 格式
定位器构建器选项卡,
其次,在“选项”菜单中有“格式”:
格式选项显示可以将 Selenium IDE 测试用例转换成的可用格式。 HTML 是选择的默认格式。 格式提供了将所选测试用例转换为的编程语言/单元测试框架/套件中可与代码一起使用的工具的组合。
第三个重要选项之一是“剪贴板格式”。 参见下图,
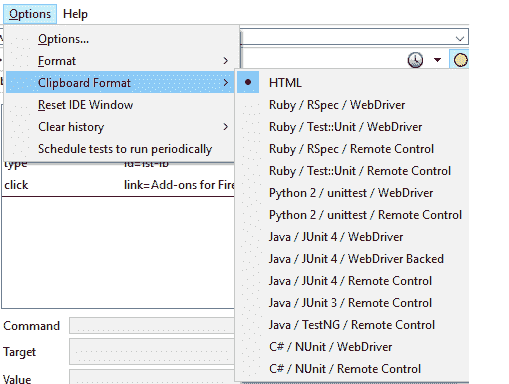 这看起来与我们刚刚看到的“格式”选项非常相似。 从测试脚本窗格复制命令时,剪贴板格式可帮助我们选择希望粘贴时显示代码段的格式。 HTML 也是此处的默认选择。
这看起来与我们刚刚看到的“格式”选项非常相似。 从测试脚本窗格复制命令时,剪贴板格式可帮助我们选择希望粘贴时显示代码段的格式。 HTML 也是此处的默认选择。
e. 帮助菜单
帮助始终适用于 Selenium,因为它具有广泛的社区和用户基础。 此选项使我们可以报告问题,搜索问题,仔细阅读可用的文档,查看发行说明,官方博客和网站; 从而提供了大量信息。
基本网址栏
这是一个下拉列表,用于记住所有以前访问的 URL,以便于访问。 它类似于我们在网页中看到的地址栏中的 URL。
带有空白目标的“打开”命令将导航至基本 URL 栏中指定的 URL。
鉴于如上图所示,如果将“打开”命令与“”之类的目标一起使用,Selenium IDE 将带我们进入 https://www.seleniumhq.org/download/ 页面 。 因此,目标被附加到指定的基本 URL。 因此,这在相对 URL 的情况下非常有用。
为了不使这篇文章太长,让我们休息一下,一旦您回来,请单击下一篇文章“”。
再见。 祝大家有美好的一天!