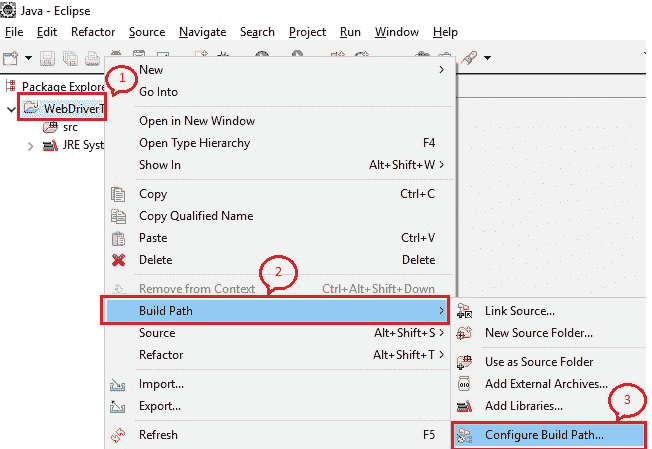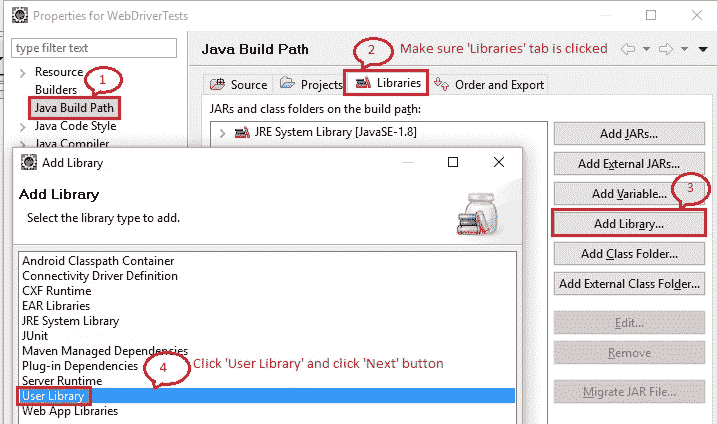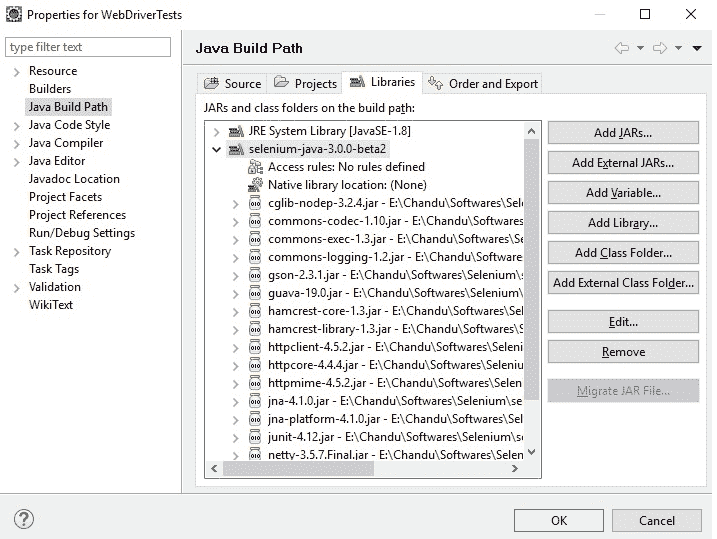9B WebDriver – 在 Eclipse 中设置
欢迎来到我们的第一篇关于 WebDriver 系列的探索帖子。 建议您密切注意并共同努力,以使设置过程更加简单!
- 拥有有效的互联网连接。
- 下载 Eclipse IDE。 不需要安装。 只需将所有内容提取到一个文件夹中,然后双击可执行文件即可。 ()
是时候按照 3 个步骤来设置环境了,
转到 http://www.seleniumhq.org/download/ 。 在“Selenium Client & WebDriver 语言绑定”部分下,单击“Java”语言的下载链接。 (请注意,您看到的版本号可能与此处快照中的版本号不同,因为创建此文章时,最新的版本是 3.0.0-beta2。)
将下载的文件解压缩到系统上所需的位置。 切换到 Eclipse 并选择所需的工作空间目录。
创建一个新的 Java 项目,如下所示:“文件 -> 新建 -> Java 项目”。 我已将项目命名为“WebDriver 测试”。
右键单击创建的项目。 选择“构建路径”->“配置构建路径…”
现在有两种方式可以将外部 JAR 添加到我们的项目中。
确保选择所有类型为“可执行 Jar 文件”的文件。 目前,我在“”文件夹中有一个文件,在文件夹中有 16 个文件。
点击“打开”,将它们添加到“库”标签中。
当您出于各种目的添加大量外部 JAR 文件(例如 WebDriver,JUnit,Ant 等)时,这确实非常方便。如果遵循方法 1,则区分为每种目的添加的 JAR 可能会变得非常困难。 在方法 2 中,我们将相应地创建一个单独的文件夹和名称,以便于识别和记录文档。
确保选择了“库”标签。 单击,添加库…->用户库->接下来。
现在,单击“用户库…”,将打开一个新窗口。 单击,新建…->指定文件夹的名称->确定。
单击“添加外部 JAR …”按钮。 “JAR 选择”窗口将打开。 浏览至 seleniumhq.org 站点(Selenium 客户端和 WebDriver 语言绑定)中的文件的下载和提取位置。
点击“打开”,将它们添加到“用户库”窗口下创建的文件夹中。 点击“确定”,现在您将在“添加库”窗口中看到带有复选框的用户库。 确保选中此复选框,然后单击“完成”。 创建的用户库将在项目属性窗口的“库”选项卡中提供所有添加的外部 JAR。
单击“确定”按钮后,新添加的 JAR 将在“包资源管理器”窗格中的项目下显示。
注意:(这只是告诉您做一个注释)
此设置可与 Selenium 2 版本完美配合(我已经使用了很长时间了,一切都很好)。 但是,如果您使用的是 Selenium 3 beta 版本(如上面的屏幕快照所示),则需要执行一些其他步骤。
- 编写测试脚本时,请确保包括以下行(还要确保系统中的 Firefox 浏览器版本为 48+)
你猜怎么了?! 您已经准备就绪,很快我们将通过启动 Firefox 浏览器来创建和运行我们的第一个测试脚本。
在另一篇文章中再见。 祝你今天愉快!