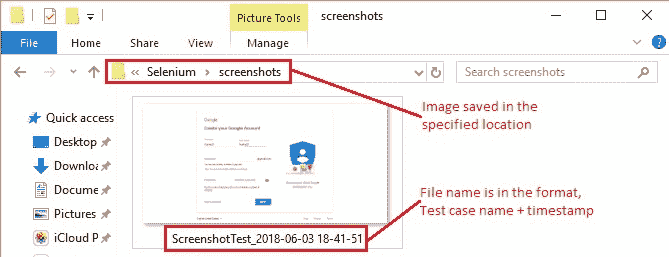10F 高级 WebDriver – 截屏
嗨冠军! 屏幕截图。 在软件测试的拥挤街道上,另一个经常听到的术语。 如果您的环境中出现错误,而开发中没有错误,则无法用截图来证明,这是一个好测试! 因此,现在是时候该了解如何使用 Selenium WebDriver 来抓取了。
我知道您想到了几个问题。 最重要的是,“如果是手动测试,那么我只要按一下键盘上的按钮,然后抓取一个漂亮的屏幕截图即可。 但是,当我实现自动化时,如何获得相同的结果?”
猜猜看,这很简单! 只需按照 3 个步骤进行操作,您就可以使用屏幕截图。 如果您像我一样,可能会急切地想看看它在代码中是如何工作的。 我的目标是取悦,所以请不要再拖延……
使用 Selenium WebDriver 提供的TakesScreenshot接口。 将 WebDriver 对象强制转换为TakesScreenshot类型。
当您在TakesScreenshot下面看到一条弯曲的线时,只需单击import org.openqa.selenium.TakesScreenshot;包,您将没有任何错误。
步骤 2:
要将屏幕截图获取为图像文件,请调用“getScreenshotAs”方法。
波浪线? - 点击:
import org.openqa.selenium.OutputType;import java.io.File;
线条更弯曲? - 点击:
import java.io.IOException;import org.apache.commons.io.FileUtils;import java.text.SimpleDateFormat;import java.util.Date;
确保完全按照指定的方式导入包。 通常,您可能需要下载org.apache.commons.io jar(在撰写本文时为)并将其添加到项目的构建路径中。 之前,我们已经多次看到此过程,因此,我不再重复(请参阅本文第 3 步)。
另外,请注意,我们在代码中将图像另存为.jpg文件。 也可以将其另存为.png文件。
它可以很简单,
还是一样复杂
try {// Specify the destination where the image will be savedFile dest = new File("\\Selenium\\screenshots\\" + testCaseName + "_" + timestamp() + ".jpg");// Copy the screenshot to destinationFileUtils.copyFile(src, dest);} catch (IOException ex) {System.out.println(ex.getMessage());}public static String timestamp() {// Timestamp to make each screenshot name uniquereturn new SimpleDateFormat("yyyy-MM-dd HH-mm-ss").format(new Date());}
在我们的示例中,我们将使用复杂的版本。 因为我们要将所有与屏幕快照相关的代码放在一个单独的方法中(在新类中),并在每次我们希望捕获屏幕快照时调用它。 否则,我们将不得不为每种情况做相同的歌舞。
概览
使用两种方法创建一个名为“”的新类。
public static void capture(String testCaseName, WebDriver driver)– 具有捕获屏幕快照并将其保存到所需位置的所有代码。public static String timestamp()– 用于生成时间戳并将其提供给上述方法,以使每个保存的屏幕截图都是唯一的。
- 打开 Firefox 浏览器。
- 导航到 Google 帐户创建页面
- 输入“
fname01”作为名字 - 按名称找到姓氏文本框
- 输入“
lname01”作为姓氏 - 截取页面截图并将其保存到某个位置。
JUnit 代码:
2. Screenshot.java类(执行示例方案部分中详细介绍的步骤)
package com.blog.junitTests;import java.util.concurrent.TimeUnit;import org.junit.After;import org.junit.Before;import org.junit.Test;import org.openqa.selenium.By;import org.openqa.selenium.WebDriver;import org.openqa.selenium.WebElement;import org.openqa.selenium.firefox.FirefoxDriver;public class ScreenshotTest {//Declaring variablesprivate WebDriver driver;private String baseUrl;private String testCaseName = "ScreenshotTest";@Beforepublic void setUp() throws Exception{// Selenium version 3 beta releases require system property set upSystem.setProperty("webdriver.gecko.driver", "E:\\Softwares\\"+ "Selenium\\geckodriver-v0.10.0-win64\\geckodriver.exe");// Create a new instance for the class FirefoxDriver// that implements WebDriver interfacedriver = new FirefoxDriver();// Assign the URL to be invoked to a String variablebaseUrl = "https://accounts.google.com/SignUp";}@Testpublic void testPageTitle() throws Exception{// Open baseUrl in Firefox browser windowdriver.get(baseUrl);// Locate First Name text box by id and// assign it to a variable of type WebElementWebElement firstName = driver.findElement(By.id("firstName"));// Clear the default placeholder or any value presentfirstName.clear();// Enter/type the value to the text boxfirstName.sendKeys("fname01");// Locate last name text box by nameWebElement lastName = driver.findElement(By.name("lastName"));// Clear and enter a valuelastName.clear();lastName.sendKeys("lname01");//Take a screenshotSaveScreenshot.capture(testCaseName, driver);}@Afterpublic void tearDown() throws Exception{// Close the Firefox browserdriver.close();}}
在 Eclipse IDE 中,“JUnit”窗格清楚地显示了测试用例“ScreenshotTest.java”已通过,并且控制台没有错误。
如代码中所指定,屏幕快照以上述格式的名称保存在“”路径中。
这是捕获的屏幕截图,
现在是时候在您的测试过程中实现这一点并为自己可视化魔术了。