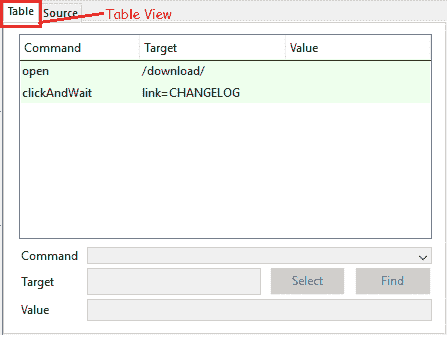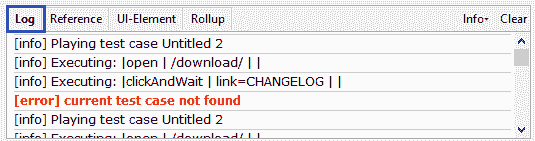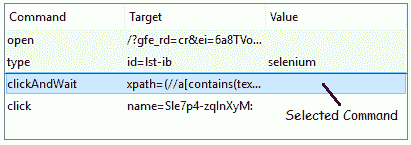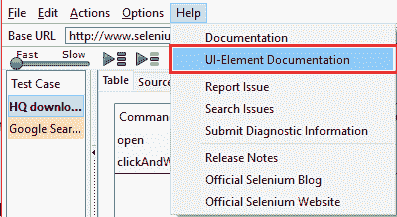7E Selenium IDE – 了解您的 IDE 功能(续)。
休息后欢迎回来。 猜猜您已经准备好继续我们的功能探索。 所以,我们开始!
Selenium IDE 提供了一个非常简单但有用的工具栏,可用于点击来记录,播放,暂停,逐步和安排测试。 是时候深入了解了……
回放速度:允许控制所选测试用例/测试套件的执行速度。
播放整个测试套件:允许顺序播放属于一个测试套件的所有测试用例。
播放当前测试用例:允许播放在左侧的“测试用例”窗格中当前选择的测试用例。
播放当前测试用例:允许播放在左侧的“测试用例”窗格中当前选择的测试用例。
步骤:帮助逐步进入测试脚本中的每个命令,并且一次只能执行测试用例的一个步骤。 这在调试测试时很方便。
测试调度器:允许我们根据需要设置测试计划规则。 此选项可以打开或关闭。
单击该图标将弹出“测试调度器”窗口,如上所示。 可以提供职位名称。 可以通过单击适当的日期,小时,分钟。 提供高级选项,例如每小时,每 5 分钟等。
记录:用于开始/停止用户浏览器动作的记录。 在中央的测试脚本窗格中,每个动作均作为 Selenese 命令输入。 空心的红色圆圈表示该工具正在记录,而此处所示的实心圆圈表示记录已结束。 默认情况下,在启动 IDE 时,它处于记录模式。
Selenium IDE 工具的左侧有一个测试用例窗格,如下所示,
- 它显示了当前打开的测试用例的数量。
- 当前选择的测试用例以粗体显示。
- 可以打开多个测试用例。
- 打开测试套件将自动打开并列出与之相关的所有测试用例。
- 测试结果显示在底部。 栏中的颜色表示整个测试套件的通过/失败状态。 还显示了运行的测试案例总数和失败的测试案例数量。
此部分显示记录的测试用例的脚本。 每个动作将按照在浏览器中执行的顺序记录和显示。 有两种观点。 表视图和源视图。
a. 表格检视:
- 这是启动 IDE 时将打开的默认视图。
- 它以可读的表格格式显示命令及其参数。
- 执行测试用例时,每个步骤都用绿色或红色进行颜色编码。
- 可以使用下面的“命令/目标/值”部分插入和编辑命令。 整个博客都专门介绍了这一部分。
b. 资料来源检视:
- 这显示了测试用例的保存格式。
- 默认情况下显示 HTML 格式。
- 其他编程语言(例如 C# ,Java,Ruby,Python)也可以借助菜单栏中的“选项”标签来选择。
该窗格具有四个功能。 根据选择的选项卡,执行其相应的功能。
- 即使未选择“日志”选项卡,这也是显示的默认窗格。
- 在执行测试用例时,将在运行时中显示信息和错误消息。
- 这些用于调试测试用例。
- clear 选项用于清除到目前为止生成的日志。
- 信息选项是一个下拉菜单,其中有四个选项-调试,信息,警告和错误。
- 通过选择我们的日志记录级别,可以过滤特定级别的消息。 下面显示了过滤错误消息的示例。
- 调试:提供有关 Selenium IDE 在后台执行的操作的技术信息,例如调用函数,加载外部 JavaScript 文件等。
- 信息:提供有关当前正在执行的命令的信息。
- 错误:在执行导致无法通过的测试用例期间发生错误时显示的消息。 如果同样不满足“断言”和“验证”命令中提到的条件,则会生成错误。
b. 参考窗格
它显示了当前所选命令的说明以及所需目标和值的说明。
这些图像显示了所选命令“点击并等待”的参考。
c. UI 元素窗格
该窗格对 Selenium IDE 的高级用户最有用。 为了定位元素并标识其映射,使用 JSON(JavaScript 对象表示法)。 详细的文档位于“UI 元素文档”选项下的“帮助”菜单中。
d. 汇总窗格
这也是该工具的高级功能。 关于此方面的详细信息,可在“帮助”菜单下的同一“UI 元素文档”选项中找到。 因此,简单地说,当将 Selenium 命令的重复序列组合在一起时,在我们的 Selenium 世界中被称为“汇总”。 可以将其作为单个操作执行,并且这些汇总可重复使用,即可以多次使用,从而缩短了脚本长度,并使脚本更有意义。
话虽如此,我们几乎涵盖了 Selenium IDE 工具的所有功能,术语和部分。 掌握它,您就可以开始自动执行手动测试。
在另一篇文章中再见。 祝你有美好的一天!