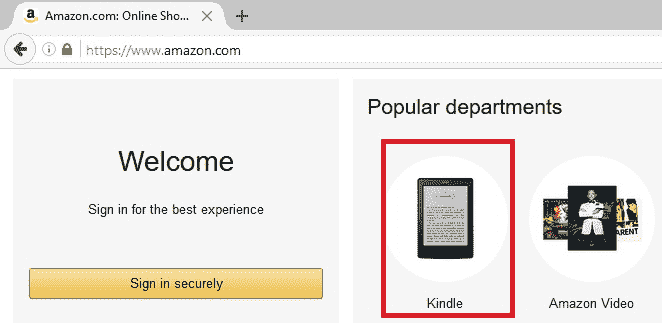9S WebDriver – 处理文本框和图像
嗨呀测试人员! 如果您一直在关注我的帖子,那么您应该已经是使用 Selenium WebDriver 输入文本的专家。 如果不是(带着悲伤的表情),那就不用担心了! 我把你们都覆盖了。
您可能正在向两种类型的输入文本框输入文本。
- 第一种类型是您在每个用于输入所要询问信息的网页中看到的普通文本框。 它按原样显示输入的值。
- 第二种类型是密码文本框,用户在其中键入一个值,出于安全原因,它显示为点或星号或任何其他特殊字符。
好消息是,对于这两种文本框类型,都可以使用相同的命令输入所需的值。
示例:让我们在“名字”中输入“”,在“创建密码”字段中输入“test1234!。
说明:通过 id 找到所需的元素,然后使用sendKeys("value")方法输入相应的值。
考虑以下代码,
我们可以看到,input标签具有“id”属性,名称和密码字段的属性分别为“FirstName”和“Passwd”。 使用这些 ID 定位这些网络元素后,我们将分别传递“testFirst”和“test1234!”作为它们的值。
代码:
driver.findElement(By.id("FirstName")).sendKeys("testFirst");driver.findElement(By.id("Passwd")).sendKeys("test1234!");
要清除文本框中可能存在的任何文本,请使用clear()方法。 它不需要任何参数。
输出如下
点击图片
请使用 WebDriver 中提供的使用各种策略定位元素的定位元素的先前帖子,以防您错过它们。
让我们来看一个示例场景,为什么这个过程很棘手。
示例:导航至 ,然后单击主页上显示的“kindle”图像(与创建该帖子的日期相同)。 单击图像后,我们应该导航到相应页面。
右键点击“Kindle”图片和检查元素。 相应的 HTML 代码是
说明:如您所见,“img”标签既没有提供“id”属性,也没有提供“class”属性。 这样就很难找到一个小小的中间! 对于您在网络上找到的大多数图像,情况就是如此。
考虑到 HTML 代码,可以使用cssSelector定位策略。 通过这种策略定位图像的方法有两种,
一个。 使用“img”标签和“src”属性
driver.findElement(By.cssSelector("img[src='https://images-na.ssl-images-amazon.com/images/G/01/gateway/yiyiz/Kindle._CB300901238_.png']"));
b。 使用“a”标签,使用“.”符号访问其类名。 在空格处指定其子元素,“img”标签和“src”属性
也可以使用 Xpath 定位策略。 通过这种策略定位图像的方法有两种,
一个。 将“a”标签与“class”属性一起使用,从而找到其子元素“”
driver.findElement(By.xpath("//a[@class='a-link-normal']/img"));
正在考虑的场景,
- 打开 Firefox 浏览器
- 导航至
- 将页面标题打印到控制台
- 找到主页上显示的“Kindle”图片
- 点击图片
- 再次将导航的页面标题打印到控制台
- 在 Eclipse IDE 中验证 JUnit 窗口是否成功
此方案的 JUnit 代码是,
package com.blog.junitTests;import java.util.concurrent.TimeUnit;import org.junit.After;import org.junit.Before;import org.openqa.selenium.By;import org.openqa.selenium.WebDriver;import org.openqa.selenium.WebElement;import org.openqa.selenium.firefox.FirefoxDriver;public class Click_Image {//Declaring variablesprivate WebDriver driver;private String baseUrl;@Beforepublic void setUp() throws Exception{// Selenium v3 beta releases require system property set upSystem.setProperty("webdriver.gecko.driver", "E:\\Softwares\\"+ "Selenium\\geckodriver-v0.10.0-win64\\geckodriver.exe");// Create a new instance for the class FirefoxDriverdriver = new FirefoxDriver();// Implicit wait for 5 secondsdriver.manage().timeouts().implicitlyWait(5, TimeUnit.SECONDS);// Assign the URL to be invoked to a String variable}@Testpublic void testPageTitle() throws Exception{// Open baseUrl in Firefox browser windowdriver.get(baseUrl);// Printing page title to consoleSystem.out.println(driver.getTitle());// Locate an image with xpathWebElement kindle = driver.findElement(By.cssSelector("img[src='https://images-na.ssl-images-amazon.com/images/G/01/gateway/yiyiz/Kindle._CB300901238_.png']"));// Click the imagekindle.click();// Printing page title after clicking the imageSystem.out.println("Navigated page title: "+driver.getTitle());}@Afterpublic void tearDown() throws Exception{// Close the Firefox browserdriver.close();}
执行结果:
代码是不言自明的,因为每行都有注释。
在 JUnit 窗口中,绿色条显示测试用例已成功执行。 控制台窗口显示没有任何错误以及单击图像前后的页面标题。
下图显示了成功执行测试脚本后获得的 Firefox 输出。
现在该轮到您尝试这些新学到的技能了。
有什么问题吗?在评论部分开火!
在那之前,请在另一篇文章中见。 祝你有美好的一天!