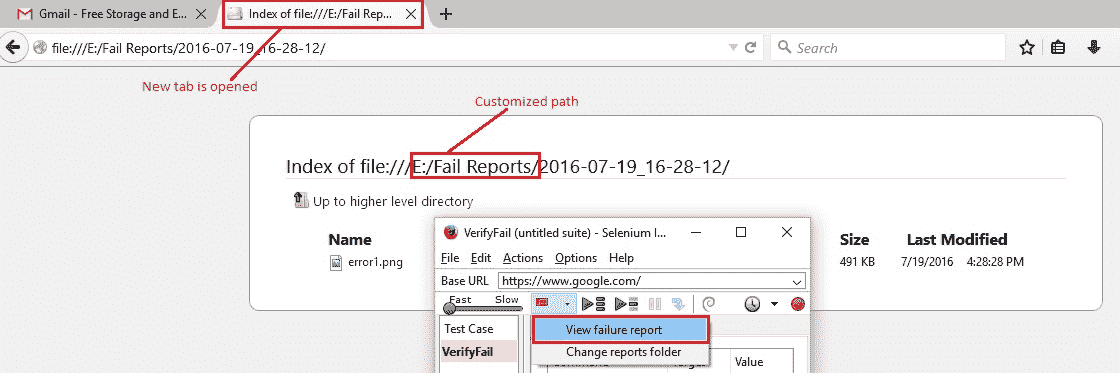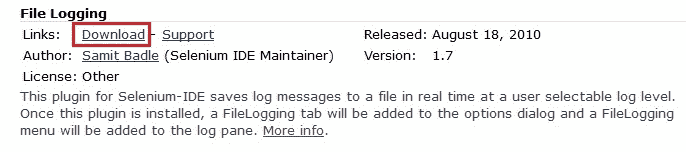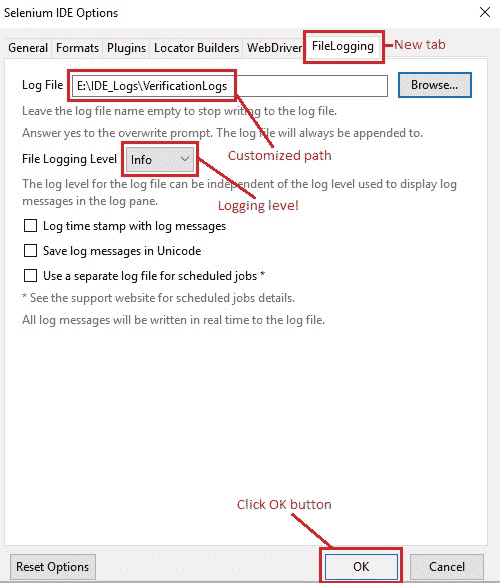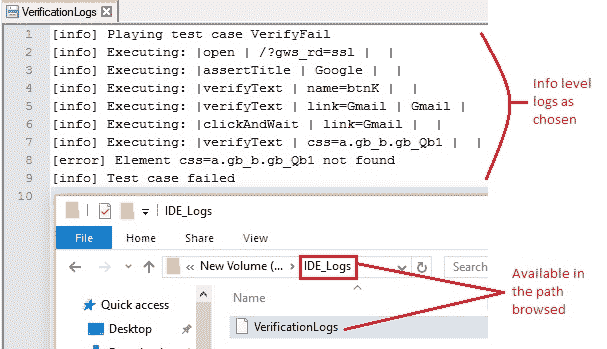7Q Selenium IDE – 快速浏览插件
当心,您将很快进入 Selenium IDE 系列的最后一篇文章。 因此,有时间规划一下未来的美好生活! 让我们快速看一下几个可用的插件!
官方网站上有许多插件,您可以从页面上它们的相应部分下载,网址为 。
当测试步骤失败时,抓取屏幕截图非常重要,以便可以相应地报告它。 在 Selenium WebDriver 中,通过编程语言实现非常简单。 开发此插件是为了在 Selenium IDE 中获得相同的结果。 一旦安装并打开它,在测试失败时,将捕获整个网页。 最好的部分是,您可以选择指定一个自定义位置,以将这些屏幕截图保存在相应的项目文件夹下,以备将来参考或轻松识别。
让我们首先查看下载和安装过程。
在“Selenium IDE 插件”下,单击“ScreenShot on Fail”的下载链接。
您将被重定向到 Firefox 的“加载项”页面,您可以在其中找到屏幕截图和插件说明以及“添加到 Firefox”按钮。
点击“添加到 Firefox”按钮将提示如下,
点击“安装”和“立即重启”按钮。
单击下拉箭头将显示选项,以查看故障屏幕截图并自定义报告的保存位置。
让我们先这样做! 要自定义将故障报告存储在我们系统上的目标文件夹的位置,请单击“更改报告文件夹”,然后根据需要浏览路径。 点击“选择文件夹”以确认选择。
让我们看一个示例,以了解其工作原理!
- 打开“https://www.google.com/”
- 验证是否存在“Google 搜索”按钮
- 验证超级链接是否包含“Gmail”
- 点击“Gmail”链接,然后等待页面加载
为了继续进行操作,请确保通过单击工具栏中显示的“屏幕截图失败”按钮一次来打开插件。 播放测试用例,由于找不到特定的 Web 元素,因此在最后一步将失败。
测试用例执行完成后,再次单击插件按钮将其关闭。 要查看故障报告,有两种方法:
- 从插件按钮下拉菜单中单击“查看失败报告”,以在当前打开的 Firefox 浏览器的新标签中打开报告。
- 或导航到系统中的自定义路径。 将创建一个名为时间戳的新文件夹,并将错误屏幕截图保存在其中。 当要执行涵盖不同项目的大量测试用例时,此功能非常有用。 错误屏幕截图可以保存在其相应的项目路径中以供参考。
文件记录
与“ScreenShot on Fail”类似,此插件也可以从官方网站的“Selenium IDE 插件”部分的下载页面下载。
打开 Selenium IDE 窗口后,在“日志/参考”窗格中,将看到一个新的“文件记录”选项卡,该选项卡默认情况下处于关闭状态。 单击下拉列表,选择“日志文件路径”和“日志级别”。
这些设置可以通过两种方式执行:
- 点击“文件记录”标签下拉菜单,然后点击“显示选项…”
点击“浏览”按钮,浏览至所需路径并提供文件名。 如果使用相同的日志文件路径和名称执行多个测试用例,则将附加日志。 如果出现提示覆盖日志的提示,只需单击“是”。 这是插件中的问题,但无需担心。 另外,如果您希望停止记录,则将文件名保留为空白。
从“文件记录级别”下拉菜单中选择级别-调试,信息,警告或错误。 此日志记录级别与从“日志/参考”窗格中选择显示的日志级别无关。
根据需要单击相应的复选框,以将时间戳记和消息一起记录,将它们保存为 Unicode 并为计划的作业使用单独的日志文件。
点击“确定”按钮以保存所做的更改。
让我们执行相同的示例,并检查所选位置的日志文件。 如下面的屏幕快照所示,我为显示日志选择了“错误”级别,为文件记录选择了“信息”级别。
信息级别日志将以所选路径写入文件。
在另一篇文章中再见。 祝你有美好的一天!