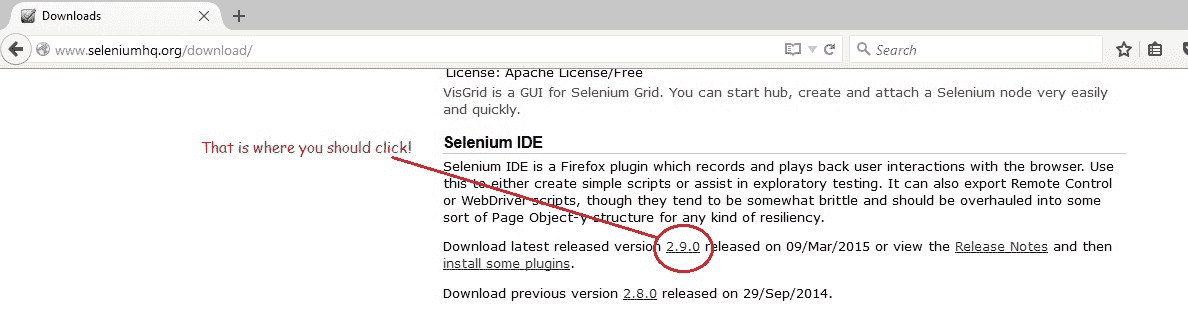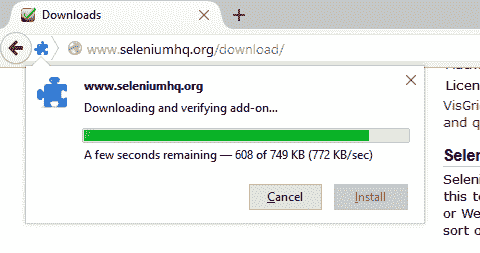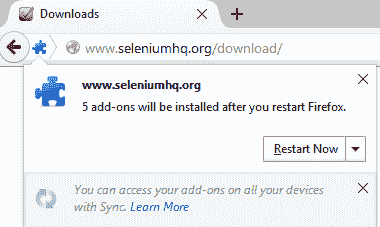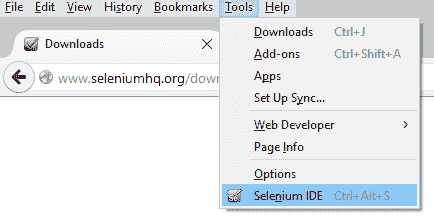7B Selenium IDE – Selenium IDE 和 Firebug 安装
欢迎来到我们的第一篇探索(就像唱歌一样!)帖子。 为了从我们的 Selenium 系列中获得最大收益,建议您密切注意并共同努力。 它是如此简单!
魔术草地的土地上,在我们看到真正的魔术发生之前,是时候为其设置环境了。 听起来有点技术性,不是吗? 但不用担心,这很容易,因为 Selenium IDE 是作为 Firefox 插件提供的。
因此,开始进行安装过程所需要的就是有效的互联网连接。
(那些已经在您的系统上安装 Mozilla Firefox 浏览器的人,应该坐下来放松一下,直到完成第 1 步。向下滚动一点,从最期待的第 2 步开始进行操作)
从 下载最新版本的 Firefox
下载设置文件后,它看起来像这样。
因此,继续并单击 exe 文件。 提取达到 100% 后,将弹出 Mozilla Firefox 安装向导。 点击“下一步”按钮。
您可以很好地使用标准作为设置类型。 完全留给您方便。 我选择“标准”,然后单击“下一步”。
显示了将安装 Firefox 的位置的摘要。 只需单击“安装”按钮。
将进行安装,
启动 Firefox 浏览器后,转到 。 向下滚动,直到到达 Selenium IDE 部分。 单击最新版本号,如下所示。 (请注意,您看到的版本号可能与此处快照中的版本号不同,因为 2.9.0 是创建此帖子时的最新版本。)
由于安全性设置,单击版本号后,可能会弹出一个窗口。 单击“允许”按钮继续安装。
如图所示进行下载,
下载完成后,单击“安装”按钮。
安装完成后,单击“立即重新启动”。
Firefox 重新启动后,我们可以通过以下其中一种方式启动 Selenium IDE,
- 使用的组合。
- 单击工具栏中的 Se 图标(如果已可用)。
现在,让我展示一下 Selenium IDE 在启动时的外观。
该采取行动了:启动 Firefox 并导航至 https://getfirebug.com/downloads/ 用于下载 Firebug。
根据与当前 Firefox 版本的兼容性,单击“下载”链接。
单击下载链接将带您到 Firefox 加载项页面。 只需在 Firebug 部分中单击“添加到 Firefox”。
Firefox 将下载该加载项。 完成后,将出现一个对话框以安装 Firebug。 点击“安装”按钮。
完成安装后,将看到一条通知,指出“Firebug 已成功安装”。 即使没有出现,也没有什么可担心的。
而且,安装 Firebug 后无需重新启动浏览器。
您一定想知道如何启动此加载项。 这很简单,有两种方法可以实现,
- 按下功能键
F12 - 单击 Firebug 图标,该图标将在 Firefox 工具栏的右上角提供。
Firebug 通常会在 Firefox 窗口底部启动,这就是它的外观,
今天就这些了。 您已经准备好进行一些视觉处理,但这需要稍等片刻。
在另一篇文章中再见,我们将在 Selenium IDE 中探索更多有关选项的信息。 祝你今天愉快!