首先我们准备一个 http server 端代码,请求后返回一个二维码图片:
代码 11.1.1 app.js
对于 node 版本大于 6.3 的会比较简单,运行
命令 11.1.1
启动的 node 进程会带有调试功能,使用 Chrome DevTools 即可远程查看当前运行的 js 源码,并且能够生成 CPU 和 内存快照,这对于我们分析性能十分有帮助。
运行完命令11.1.1之后,我们在控制台上会看到如下输出:
输出 11.1.1
我们将输出的地址 贴到 chrome 地址栏中访问,然后我们看到的竟然是一个空白页,好多教程中都说会直接打开一个 chrome 开发面板,然而并没有(我使用的是 Chrome 62 版本)。这时候,你在任何一个网页中手动打开一个开发面板,
图 11.1.1
你会发现多了一个 Node 的小图标,这个图标就是之前我们输入 chrome-devtools 地址后生成的,我用红色矩形专门标记了出来,点击这个图标又弹出了一个面板,
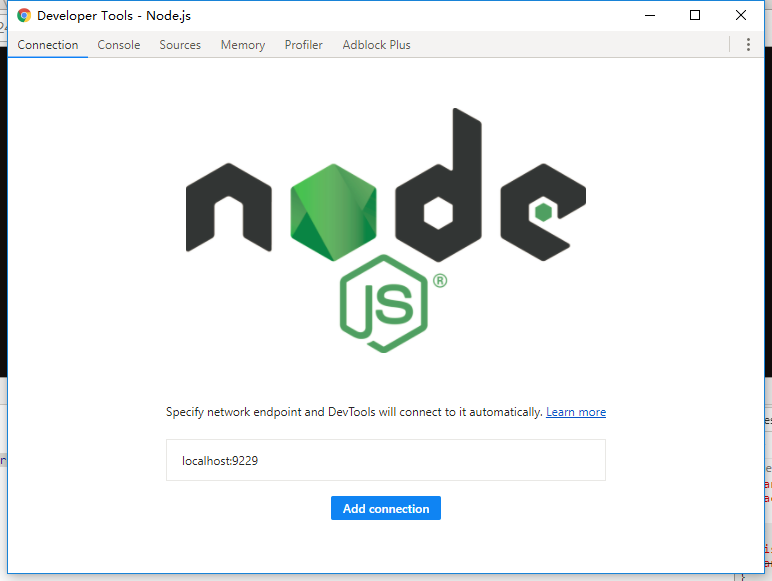
图 11.1.2
或者你在开发面板中选择 Remote Devices:
图 11.1.3
然后在弹出的 Tab 页中找到 Add Address 按钮,点击然后输入Node 应用部署的 ip 和 inspect 端口号(即启动node程序的 inspect 参数),甚至可以监听任意远程电脑的 Node 应用(如图 11.1.4所示),添加成功后,同样可以触发开发面板上出现图 11.1.1中的 Node 小图标。
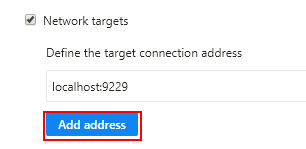
图 11.1.4
继续回到图 11.1.2,里面有一个按钮 Add connection,其实我们在这里一样可以添加远程 Node 应用的 inspect信息,这里的功能和图 11.1.4 中是一样的。我们点开他的 tab 页,能够找到我们启动的 app.js 的源码:
图 11.1.5
11.2 压力测试
要想知道性能如何,需要首先借助压力测试工具,这里我们选择开源的 。

图 11.2.1 添加线程组
接着我们添加一个 HTTP 请求的默认参数
图 11.2.2 HTTP请求默认参数设置
在这里我们仅仅需要设置 ip 和端口号即可:
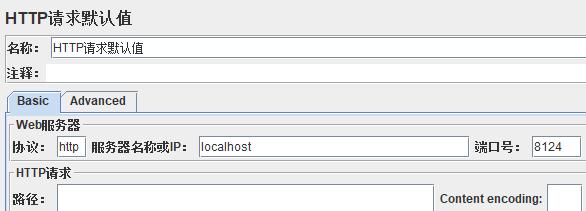
图 11.2.3 设置HTTP请求默认参数
其实这个步骤并不是必须的,下面我们要设置一个 http 请求的 sampler,在那里面设置请求的 ip 和端口号也是可以的,只不过这里提前设置好了,这样如果你想对当前网站配置多个请求 sampler 的时候,可以省去公共部分的配置,特别当你的请求都有公共参数的时候,不过由于我们这里仅仅测试一个 URL,所以优势没有体现出来。
图 11.2.4 添加 HTTP 请求 sampler
由于前面在图 11.2.3 中已经设置了请求的 ip 和端口,这里仅仅设置一下请求路径即可:
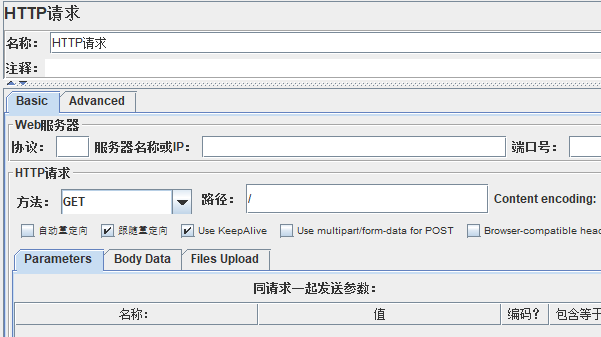
图 11.2.5 配置 HTTP 请求 sampler
最后点击工具栏中的按钮 即可开始测试。
接着我们回到线程组的配置,
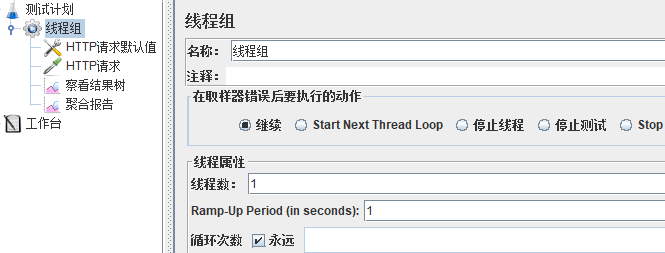
里面配置的线程数,可以控制同时发送请求的线程数,我们在做测试的时候逐步增加线程数,然后查看 Node 进程的 CPU 占有率,直到达到 100% (windows下多核CPU的操作系统,显示看是否达到100%/n,其中n为 CPU 核心数,比如说常见的 4 核心的 windows,达到 25%,则代表一颗 CPU 核心被吃满)。
当你的 Node 进程达到满负载之后,回到图11.1.2的 Profiler 标签页,选择 Start 按钮开始生成 CPU profile 文件,等待一段时间时候,选择 Stop 则会得到一份 CPU profile,
图 11.2.6 生成的 CPU profile 文件
通过分析可知 Socket 的write 操作和原生代码操作(即第二行标记为program的调用)比较耗费CPU,由于我们在代码 11.1.1 使用了 ccap 这个验证码生成库,而这个库的核心代码是 C/C++ 编写的,所以耗时操作统一算在 program 身上。
回到代码 11.1.1,我们将产生的二维码图片数据作为 HTTP 的响应数据,鉴于一个二维码有几十KB的数据,服务端短时间内大批量的写操作,我们在 JMeter 中添加一个聚合报告(如图 11.2.6所示),然后在压力测试的过程中就会发现网络吞吐量是非常大的(如图 11.2.7 所示)。
图 11.2.6
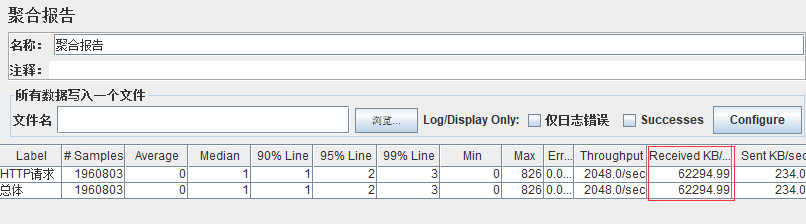
图 11.2.7
综上两点,做一个实时的验证码生成程序是不合适的,所以这里推荐的解决方案是提前预生成一批验证码图片,然后放到 CDN 上,并且将关联数据存入数据库(比如说 redis),等浏览器请求过来的时候再随机从数据库中抽取一个,至于实现代码留给各位同学自己实现了。
11.3 内存分析
Node 的程序中一般不会操作大内存,一般是一个请求过来,处理完数据,变量的生命周期就结束了,会被垃圾回收器回收掉。但是如果有高并发需求时,我们希望从数据库中查询到的数据能够在内存中得到缓存,这样就能减轻对于数据库的压力,提高吞吐率。
我们看下面一段代码:
代码 11.3.1
将从数据库中查询到的数据缓存到内存,不过设置了一个过期时间,下次 查询的时候,先判断内存中有没有,如果内存中存在且数据尚未过期,就直接返回。如果内存中存在数据,但是过期了,就将其删除。看上去这个算法比较简单高效,但是却存在严重的内存泄漏问题,缓存的数据只有再下次被重新请求到的时候才有可能被删除,如果每次请求恰好都是新数据,那么之前缓存的数据永远得不到机会删除,导致内存暴涨。
为了方便的复现这个问题,我们对代码11.1.1进行改造:
代码 11.3.2
增加一个地址 /cache-test来模拟这个请求,这里使用随机字符串来达到每次请求都使用新数据的目的。回到 Chrome 开发面板,选择 Memory 标签页,然后再选择 Take heap snapshot,点击 Take snapshot 按钮即可生成堆快照:
图 11.3.1
回到我们的 JMeter,再新建一个 HTTP sampler,
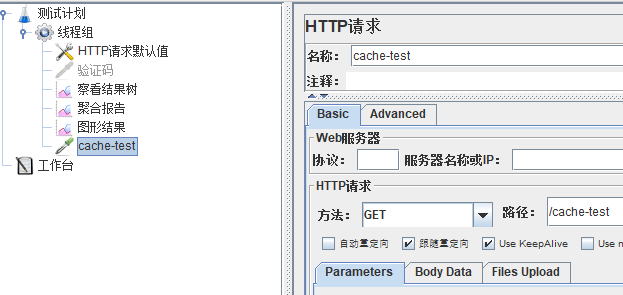
图 11.3.2
为了单测试内存泄漏,我们在测试之前先把之前的验证码的测试用例禁用掉,然后点击启动按钮。在测试之前,测试过程中,测试结束之后过一段时间之后,分别点击 Take snapshot 按钮:
图 11.3.3
Snapshot 1 对应开始前,Snapshot 2 为进行中和 Snapshot 3 、4 结束后的堆快照,最终发现即使在测试结束后,堆内存依然没有释放,我们选择 ,然后在 Class filter 左边的下拉框中选择 Comparison ,它会自动和上一个快照做对比,我们发现 CacheItem 类型的对象在这当中新增了 82893 个,然后再对比 Snapshot 4 和 Snapshot 3 发现, 类型对象完全没有被回收掉。以此我们可以认定,我们写的代码有内存泄漏了。
为了解决这个问题,我单独做了一个闪存处理的包,借鉴了 JVM 或者 V8 中在 GC 中所使用的新生代、老生带的算法,
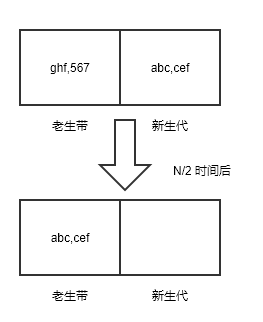
假设缓存声明周期为 N,内部会预置一个定时器,每隔 N/2时间后将新生代拷贝到老生带,并且清空新生代,具体代码参考包 flash-cache 。


