模式选择
开发者工具提供两种开发模式的选择。
- 公众号网页调试。选择公众号网页调试,将直接进入公众号网页项目调试界面,在地址栏输入 URL,即可调试该网页的微信授权以及微信 JS-SDK 功能。

新建项目
当符合以下条件时,可以在本地创建一个小程序项目
- 需要一个小程序的 ;如没有 AppID,可以选择申请使用测试号。
- 登录的微信号需要是该 AppID 的开发者;
- 需要选择一个空目录,或者选择的非空目录下存在 或者 project.config.json。当选择空目录时,可以选择是否在该目录下生成一个简单的项目。
工具支持同时打开多个项目,每次打开项目时会从新窗口打开,入口有以下几种:
- 从项目选择页打开项目,处于项目窗口时可以从菜单栏的项目 -> 查看所有项目打开项目选择页
- 从菜单栏的最近打开项目列表中打开的项目会从新窗口打开
- 新建项目
管理项目
对本地项目进行删除和批量删除

开发者工具主界面,从上到下,从左到右,分别为:菜单栏、工具栏、模拟器、编辑器、调试器 五大部分。
菜单栏
微信web开发者工具
新建项目:快速新建项目打开最近:可以查看最近打开的项目列表,并选择是否进入对应项目查看所有项目:新窗口打开启动页的项目列表页关闭当前项目:关闭当前项目,回到启动页的项目列表页
文件
编辑:可以查看编辑相关的操作和快捷键
工具
编译:编译当前小程序项目刷新:与编译的功能一致,由于历史原因保留对应的快捷键 ctrl(⌘) + R编译配置:可以选择普通编译或自定义编译条件前后台切换:模拟客户端小程序进入后台运行和返回前台的操作清除缓存:清除文件缓存、数据缓存、以及授权数据
界面:控制主界面窗口模块的显示与隐藏
设置:
点击用户头像可以打开个人中心,在这里可以便捷的切换用户和查看开发者工具收到的消息。
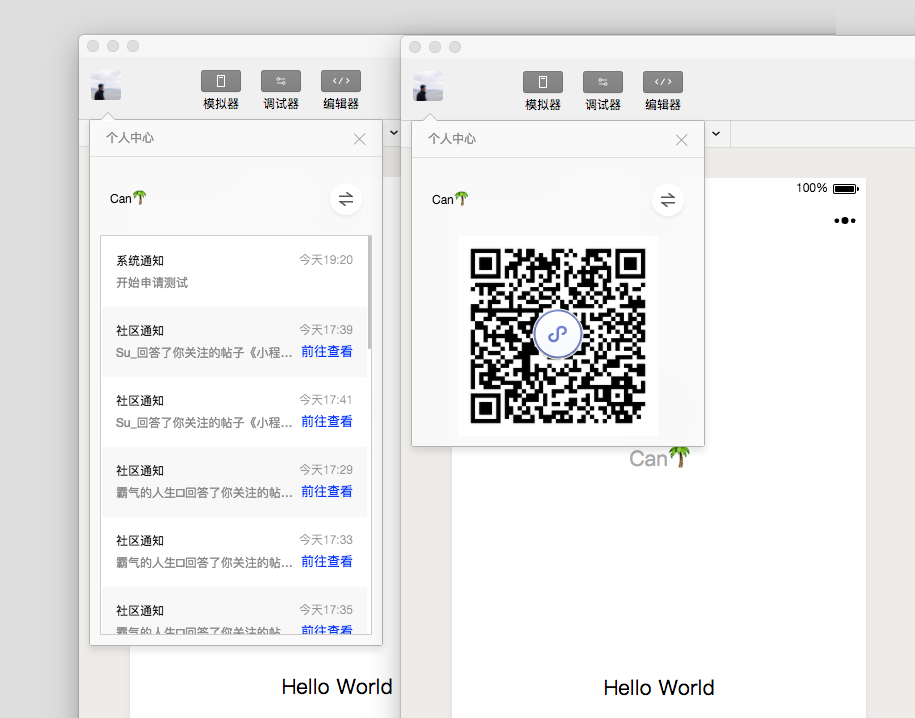
用户头像右侧是控制主界面模块显示/隐藏的按钮。至少需要有一个模块显示。
工具栏中间,可以选择普通编译,也可以新建并选择自定义条件进行编译和预览。
通过切后台按钮,可以模拟小程序进入后台的情况
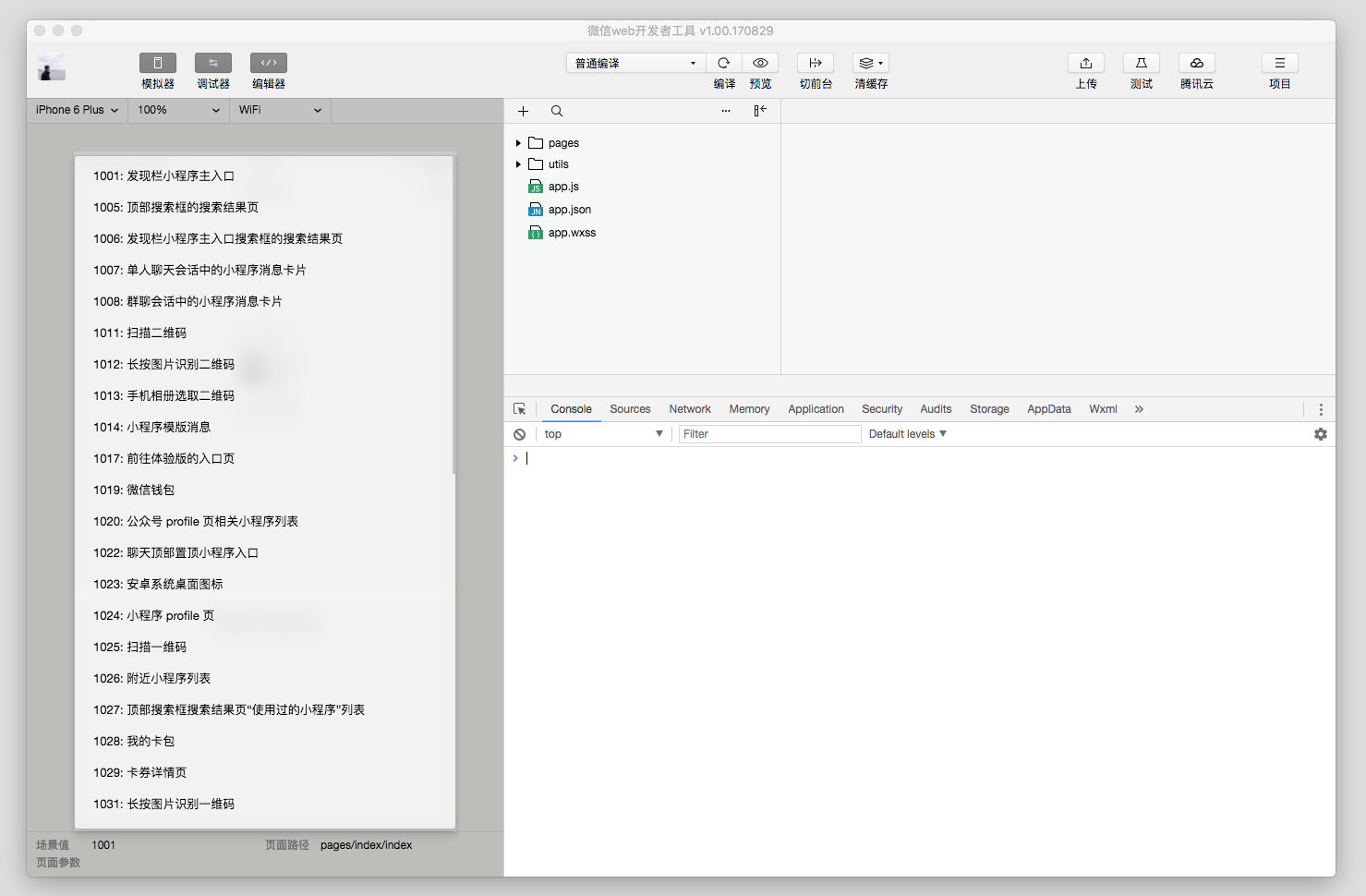
工具栏右侧是开发辅助功能的区域,在这里可以上传代码、申请测试、上传腾讯云、查看项目信息
工具栏管理
在工具栏上点击鼠标右键,可以打开工具栏管理
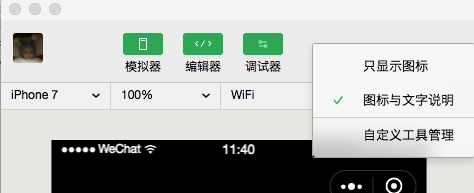
模拟器
模拟器可以模拟小程序在微信客户端的表现。小程序的代码通过编译后可以在模拟器上直接运行。
开发者可以选择不同的设备,也可以添加自定义设备来调试小程序在不同尺寸机型上的适配问题。
在模拟器底部的状态栏,可以直观地看到当前运行小程序的场景值,页面路径及页面参数
点击 模拟器/调试器 右上角的按钮可以使用独立窗口显示 模拟器/调试器
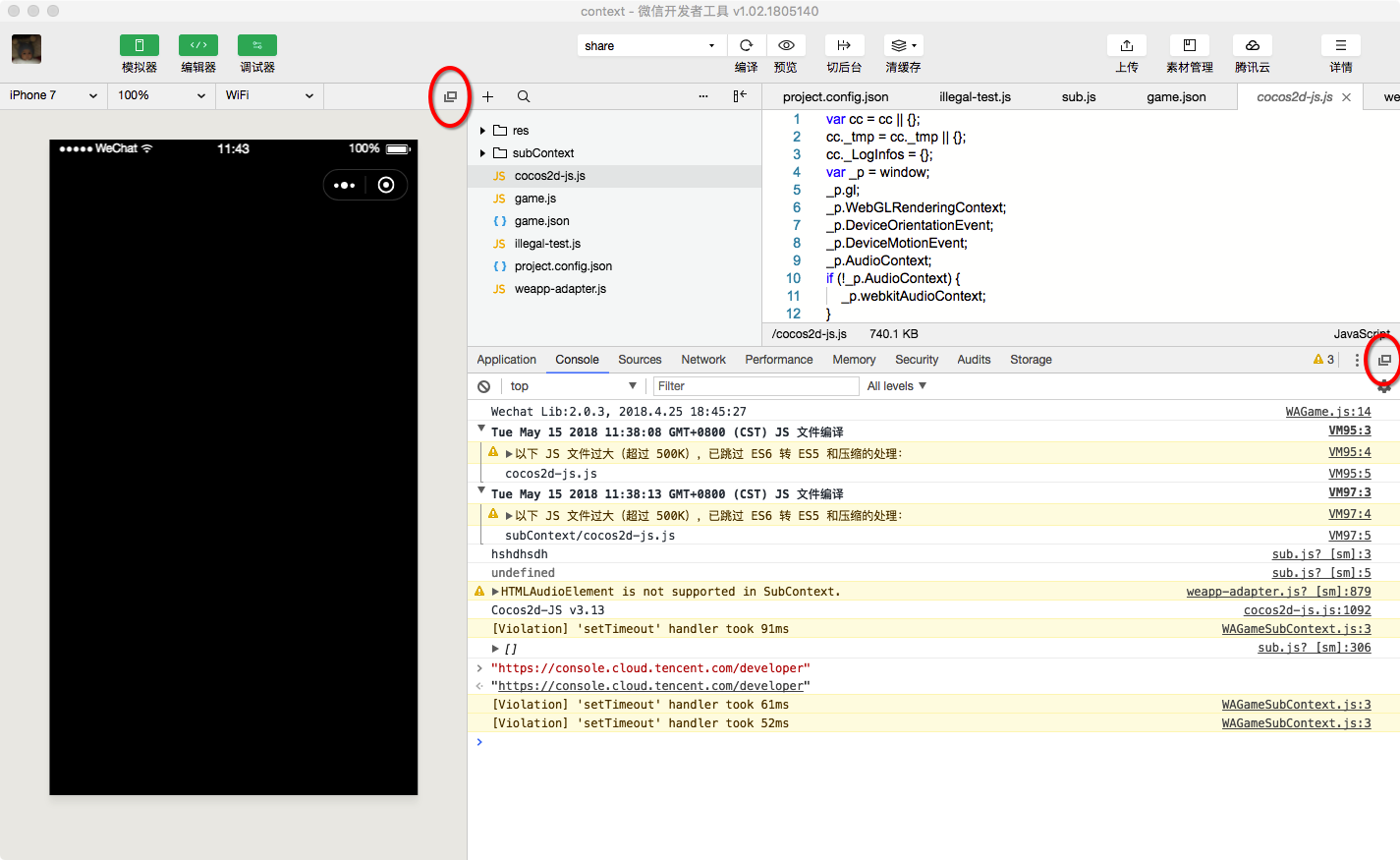
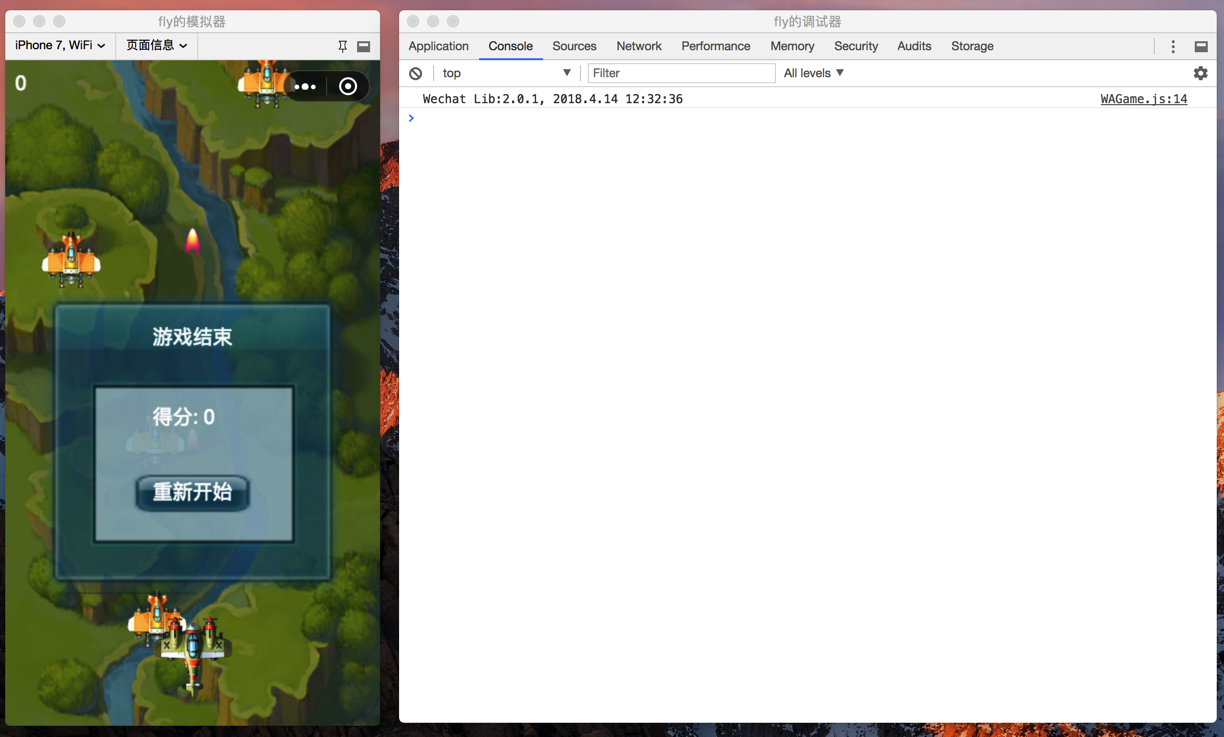
原文:


