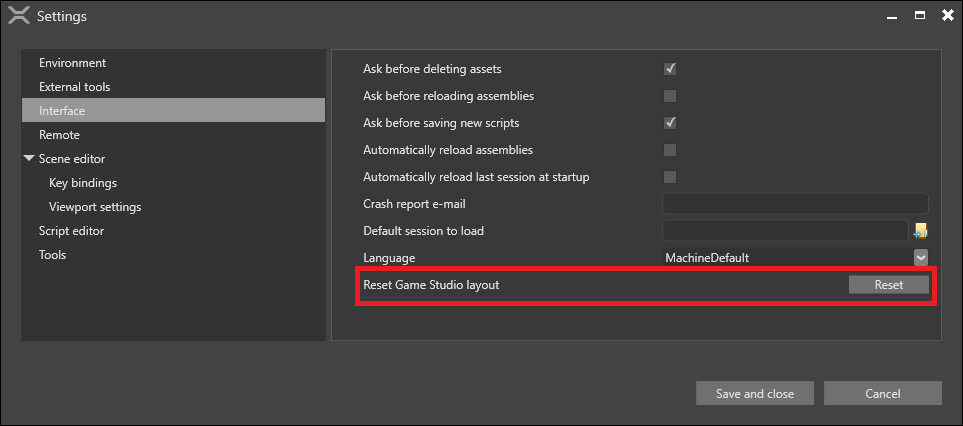Cached files
You might want to clean the cache if:
the cache is taking up too much space on disk
assets don't update in-game after you edit or delete them
- To clean the code cache, under Build, select Clean Solution.
- If you have the Xenko Visual Studio extension installed, you can also clean the asset cache. To do this, under Xenko, select Clean intermediate assets for Solution.

- Rebuild the project to rebuild the cache from scratch.
If cleaning the cache from Visual Studio doesn't work, try deleting the files manually.
If you're developing for iOS, on your Mac, also delete: ~/Library/Caches/Xamarin/mtbs/builds/MyGame
Rebuild the project to rebuild the cache from scratch.
In addition to the caches Xenko creates for your project, Game Studio keeps caches for the editor.
By default, the folder is in: %temp%/Xenko
Tip
To check or change where Game Studio saves the cache, see Edit > Settings > Environment > Build cache directory.
To clean the cache, delete the folder and run Game Studio again.
Settings cache
Game Studio saves editor information (such as window positions and recently-opened projects) in: %AppData%/Xenko
Game Studio also saves information about open tabs and the editor camera position in the file in the project folder (eg ~/MyGame/MyGame/MyGame.xkpkg.user).
These files are small, but you might want to delete them if you get Game Studio into a bad state. Deleting them doesn't affect anything in your project.
Tip
You can also reset the Game Studio layout without clearing the cache in Edit > Settings > Interface > Reset Game Studio layout.